By now you may be aware that Microsoft is phasing out Windows XP and will support it till April 2014. Moreover, any versions of Internet Explorer above 8 won’t work on Win XP. If you’re on Win XP, it may be the right time to upgrade to Windows 8 or Windows 7. I chose to upgrade to Windows 8 pro 64 bits.
On my primary laptop I have used Windows XP for past several years and at first, the upgrade seemed like a daunting task. However, with little bit of a planning, the upgrade went smooth without any unforeseen situations.
I am mentioning below all steps to make sure you get a super smooth upgrade.
1. Check for 64 bit readiness
Use this free utility SecurAble. Download it on your machine and with a click of a button it will report whether your system is 64 bit compatible or not.
You should note that all applications that work on 32 bit system will work on 64 bit systems. You need to check for device drivers which should be 64 bits. Since it’s almost a year that Windows 8 is out, most of the device manufacturers have provided a 64 bit alternative already.
If your system does support 64 bit and if you have equal to or more than 4GB RAM on your machine, I suggest you to go for 64 bit OS. You would notice a remarkable increase in PC performance.
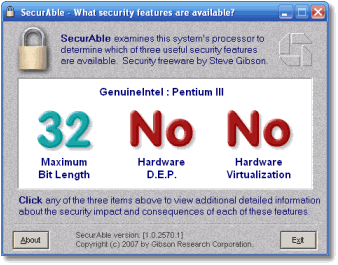
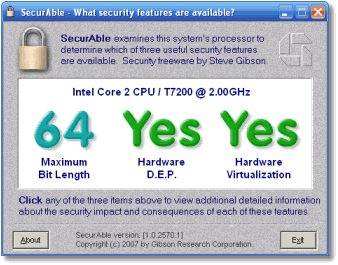
2. Make an inventory of software installed
Belarc Advisor is my tool of choice. This tool creates a complete inventory of hardware and software installed on your machine along with the keys of licensed software. If you’re switching machines or upgrading to a new OS, it is a good idea to take a print in case you wish to refer later.
3. BackUp
I keep my software installation and files in separate partitions. Even if you are just upgrading your OS, take a complete backup of your machine. There are several inexpensive external hard disks available , you can choose as per your budget and preference. I use WD My Book 1TB external disk.
4. Purchase & Upgrade
I purchased a Windows 8 Pro pack from Flipkart. [Amazon US link.] The pack contain two DVDs – for 32 bit and 64 bit systems. Before you go ahead and insert one of the DVDs. Check the points below.
Upgrading from 32 bit to 64 bit?:
If you are upgrading from Windows XP/Windows 7 32 bit to Windows 8 64 bit, you would need to change the boot order and boot from DVD drive with the 64 bit DVD disk you got above.
Upgrading from 64 bit to 64 bit OR 32 bit to 32 bit?:
If you are upgrading from Windows XP/Windows 7 32 bit to Windows 8 32 bit, you can simply insert 32 bit DVD and the follow the upgrade instructions.
5. Windows 8 to Windows 8.1
If you have purchased 8.1 already, you can skip this point but if you haven’t, you can download 8.1 for free from Windows 8 app store [Start screen > Store]. There are fair chances that you may not find the upgrade option in the app store. In that case make sure to install and run all available updates on Windows 8 from Control Panel\All Control Panel Items\Windows Update.
Windows 8.1 upgrade is about 3.6 GB in size.
6. Where is the Start Menu in Windows 8 or 8.1?
There isn’t any. You would need to make use of 3rd party utilities to get the Start menu which we have gotten used to for the past several years. I checked many paid and free utilities, the one I liked the most was Windows 8 Start menu by Pokki. This is a free download which not only provides the familiar Start button and menu but does a much better job.
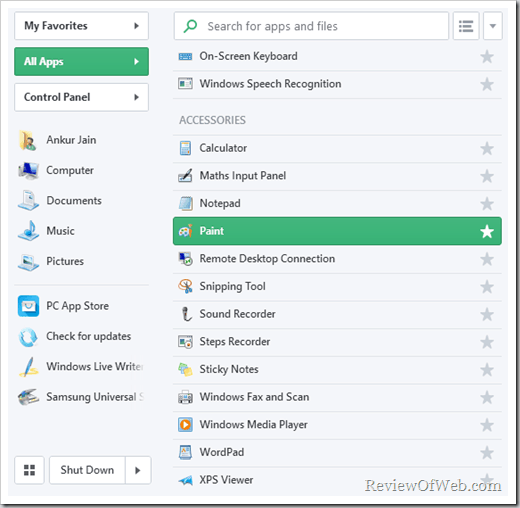
7. Where are the 32 bit softwares installed?
Windows 8 creates two program files folders in the installation drive. By default, all your 32 bit software will get installed in Program Files (x86) folder while 64 bit software will install in Program Files folder.
8. PIN based access to machine
While installing Windows 8, you are forced to create a LiveMail account which is subsequently used to logon to windows every time you start your PC. You can change that to PIN based login for a normal PC OR a picture based login for your touch PC. Go to Start screen > PC settings > Accounts > Sign-in options
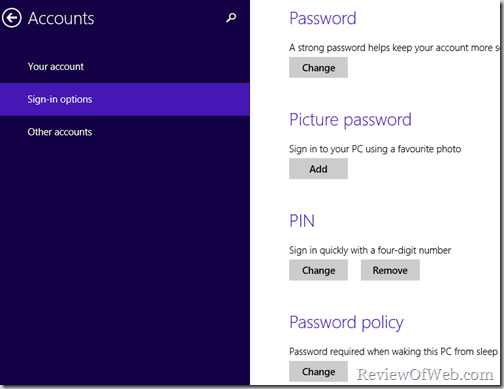
9. Anti-Virus
Windows 8 has a built in Anti Virus known as Windows Defender. This has the same interface and malware engine as Microsoft Security Essentials – which was my antivirus engine of choice for more than 3 years. With Windows Defender pre-installed, I don’t think you would need any other anti-virus software.
10. Search your Desktop
Use Windows + s key combination to pull up the windows search bar. By default, this will only search for the commonly used programs, you can change that to search for all files in your hard disk.
Pull up the search bar, enter Indexing Options. On this window, Click Modify and tick the boxes next to the drives you want to have indexed. Once that is done, click Advanced on the main Indexing Options window and under the Troubleshooting section, click Rebuild. This will force the system to re-index everything that you have selected in the Modify screen.This can search every other program/file/app sitting on your PC. [Tip courtesy TomsHardware]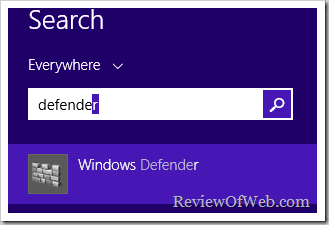
11. Add programs in your start-up folder
If you have been using Windows for some time, you may be aware that you can put program shortcuts in StartUp folder to run those programs automatically on Windows Startup. In Windows 8/8.1, finding the start up folder is not so intuitive. Here is what you should do:
- Press Win + R key.
- type shell:common startup
- Add shortcut using the method described here
Additional Reading:
Boot to desktop mode instead of Start screen in Windows 8.1 [This was not available for Windows 8. Another reason for upgrade]
That’s it. I wish you a new improved super fast PC. In case you have any questions, please feel free to comment below.
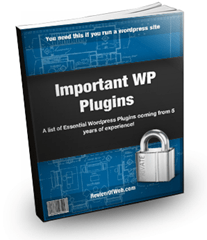
 Ankur Jain is a Software Engineer in Test Automation. After a 5 years stint with Accenture and Oracle, he started his eLearning company. A long-time blogger and proud owner of the "Learn" series of websites.
Ankur Jain is a Software Engineer in Test Automation. After a 5 years stint with Accenture and Oracle, he started his eLearning company. A long-time blogger and proud owner of the "Learn" series of websites. 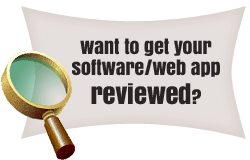
Thanks for the information.