First the problem…
If you are recording on PowerPoint using Camtasia addin and you want to switch back and forth between an application on your desktop and PowerPoint you would first need to stop your PowerPoint recording. Now, it can be a real pain if you have to do this multiple times.
Solution…
While recording in Camtasia, I prefer not to use the built-in PowerPoint Camtasia add-in but a simple PowerPoint trick so that I can seamlessly switch between my PowerPoint and the application I want to demo.
So here is what I do –
- Under Powerpoint, go to Slide Show > Set Up Slide Show
- Under Show type radio button group, I would choose “Browsed by an individual (window)”
- Go into slideshow mode and resize PowerPoint window the way I would normally do with any other window present on your desktop. I also use this nifty lil tool called Sizer to resize my applications automatically
All Set!
[Update: May 2017] In case you are looking for an alternative to Camtasia which can help you crank out videos extremely quickly, I have found a new tool and I am loving it. While the regular price is $97, if you sign up during the 7 days free trial, the tool will cost you $47. Check it out.
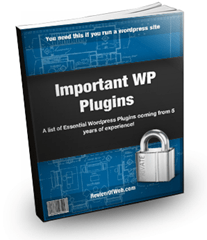
Free eBook: Important WordPress Plugins
An exhaustive list of all free, premium WordPress plugins we use across network of our wordpress sites.
Download now!
 Ankur Jain is a Software Engineer in Test Automation. After a 5 years stint with Accenture and Oracle, he started his eLearning company. A long-time blogger and proud owner of the "Learn" series of websites.
Ankur Jain is a Software Engineer in Test Automation. After a 5 years stint with Accenture and Oracle, he started his eLearning company. A long-time blogger and proud owner of the "Learn" series of websites. 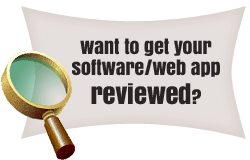



WOW!! You just solved my problem. I don’t know why, but the PowerPoint Camtasia add-in was not working. I followed all the steps, still it did not work. Just when I thought I have to find an alternative, I found this article.
Thanks a lot Ankur for writing this article.
I found an even simpler solutions for those faculty that want to switch between PPT and other programs/web site while recording.
First, make sure the faculty opens all web sites or programs that they will want to use during class.
During the PPT presentation (being recorded by Camtasia), do the following:
1. Right click on the screen and select “Switch Programs” NOTE: across the bottom of the screen will appear all programs that are open.
2. Select the program needed.
3. When ready, return to PPT. The faculty member will be returned to the same slide s/he left off of. Then can continue the presentation.
As easy as 1-2-3!
Great tips. You can use PPT to video converter to make your PowerPoint presentation video as well. It’s simpler than desktop recorder because everything is automatic.
Here is one solution
http://www.sameshow.com/powerpoint-to-video.html